아이오닉 컴퍼넌트의 간단한 소개와 사용법 입니다. 사이트
UI Components - Ionic Documentation
Ionic is the app platform for web developers. Build amazing mobile, web, and desktop apps all with one shared code base and open web standards
ionicframework.com
<ion-lable>
텍스트를 스타일링해 주는 <H1>, <p> 테그와 사용하면 더욱 좋은 스타일링과 이팩트를 줄 수 있습니다.
위와 같이 <ion-input> 태그와 함께 사용합니다.
<ion-label position="floationg">
<h1> ... </h1>
</ion-label>
<ion-item>
<ion-label>
<ion-input>...</ion-input>
</ion-label>
<ion-item>
<ion-text>
text만 스타일링 할 경우 사용합니다.
<ion-item-sliding> - Swipable List Item
왼쪽 오른쪽으로 밀어서 작동합니다.
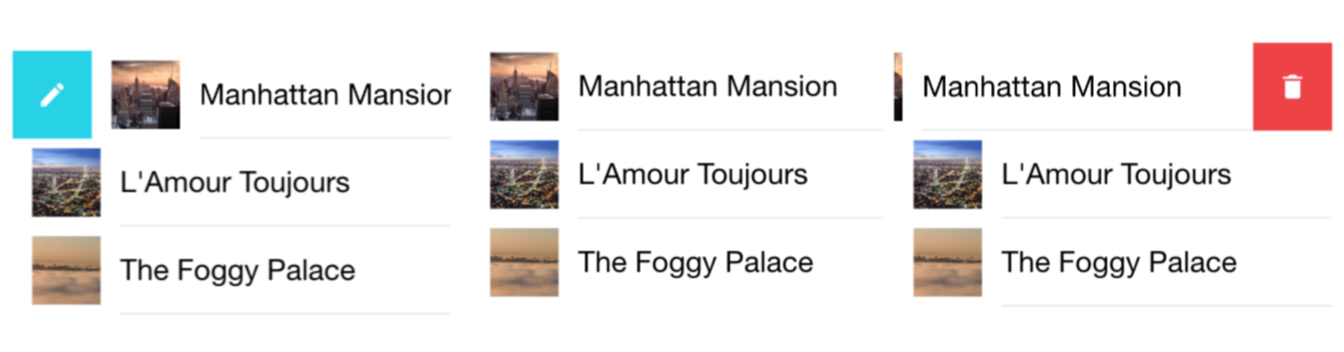
<ion-list>
<ion-item-sliding *ngFor="let item of items" #slidingItem>
<ion-item-options side="start" >
<ion-item-option
color="secondary"
(click)="onEdit(item.id, slidingItem)"
>
<ion-icon name="create" slot="icon-only"></ion-icon>
</ion-item-option>
</ion-item-options>
<ion-item
[routerLink]="['클릭시 이동할 주소']"
>
<ion-thumbnail slot="start">
<ion-img [src]="item.imageUrl"></ion-img>
</ion-thumbnail>
<ion-label>
<h1>{{ item.title }}</h1>
</ion-label>
</ion-item>
<ion-item-options side="end">
<ion-item-option
color="danger"
(click)="onCancel(item.id, slidingItem)"
>
<ion-icon name="trash" slot="icon-only"></ion-icon>
</ion-item-option>
</ion-item-options>
</ion-item-sliding>
</ion-list>스타일링을 위해 ion-icon등을 사용했지만.
기본 틀은 아래와 같습니다.
<ion-list>
<!-- Sliding item with text options on both sides -->
<ion-item-sliding>
<ion-item-options side="start">
<ion-item-option (click)="favorite(item)">Favorite</ion-item-option>
<ion-item-option color="danger" (click)="share(item)">Share</ion-item-option>
</ion-item-options>
<ion-item>
<ion-label>Item Options</ion-label>
</ion-item>
<ion-item-options side="end">
<ion-item-option (click)="unread(item)">Unread</ion-item-option>
</ion-item-options>
</ion-item-sliding>
</ion-list><ion-item-option>을 이용하여 사용하게 됩니다.
<ion-item-options side="strart">와 같이 side의 값으로 위치를 결정됩니다.
side의 값에 따라: start는 왼쪽, end는 오른쪽에 위치하게 됩니다.
<ion-virtual-scroll>
화면에 보이는 곳만 리스트를 보여줍니다.
성능의 최적화를 위해 사용하며, 50개 이상일 경우 이득이 있습니다.
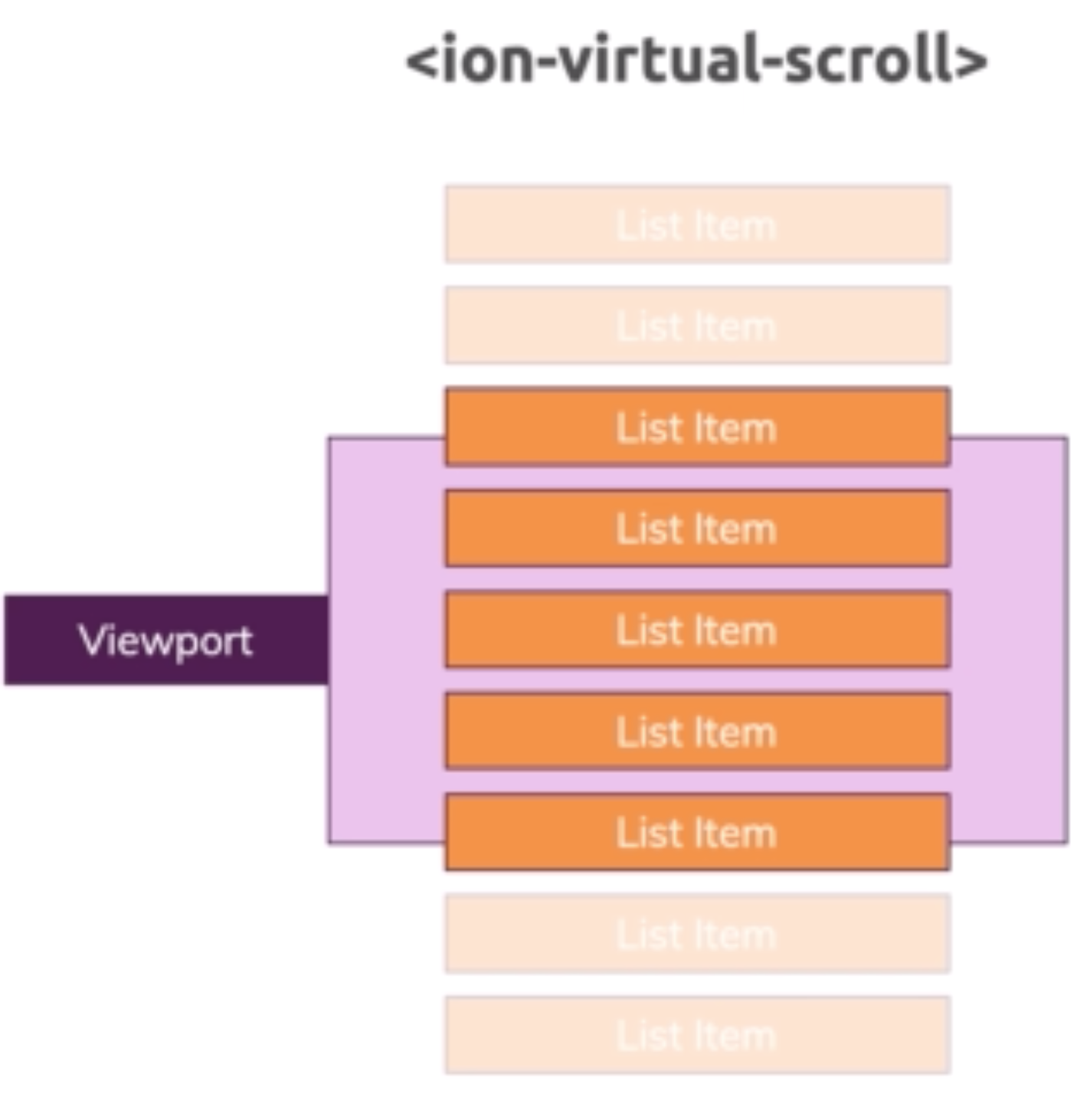
<ion-content>
<ion-virtual-scroll [items]="items" approxItemHeight="320px">
<ion-card *virtualItem="let item; let itemBounds = bounds;">
<div>
<ion-img [src]="item.imgSrc" [height]="item.imgHeight" [alt]="item.name"></ion-img>
</div>
<ion-card-header>
<ion-card-title>{{ item.name }}</ion-card-title>
</ion-card-header>
<ion-card-content>{{ item.content }}</ion-card-content>
</ion-card>
</ion-virtual-scroll>
</ion-content>
위와 같이 사용하며, <ion-list>대신 <ion-virtual-scroll>를 사용해야 합니다.
또한 *ngFor대신 [items]="구릅대상" 으로 진행합니다.
<ion-virtual-scroll [items]="items" approxItemHeight="320px">
<ion-card *virtualItem="let item; let itemBounds = bounds;">
이미지 Element 추가하기
Lazy 로딩이기 때문에, <ion-img>는 래핑을 필요합니다.
<ion-thumbnail> 혹은 <ion-avartar>를 사용하길 추천합니다.
<ion-segment>
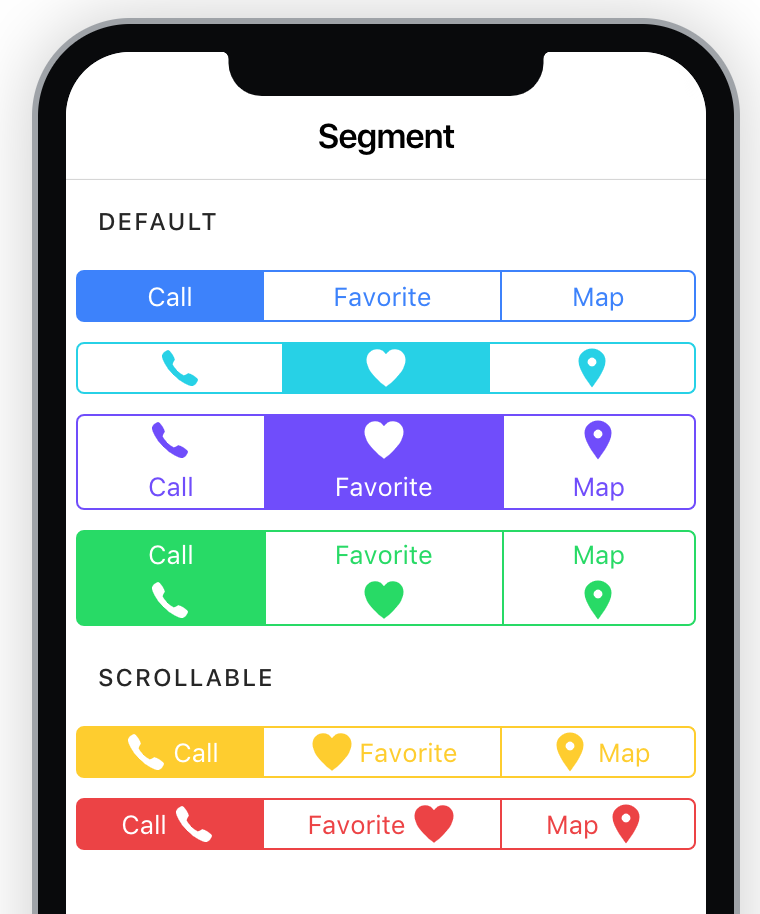
tab은 각 페이지를 이동시 사용하는 대신, segment는 버튼으로 필터등의 용도로 사용됩니다.
<ion-segment (ionChange)="segmentChanged($event)">
<ion-segment-button value="friends">
<ion-label>Friends</ion-label>
</ion-segment-button>
<ion-segment-button value="enemies">
<ion-label>Enemies</ion-label>
</ion-segment-button>
</ion-segment>
버튼의 작동은, 이벤트를 전송하는 방식으로 합니다.
//file.ts
segmentChanged(event: CustomEvent<SegmentChangeEventDetails>) {
...
}<ion-spinner>
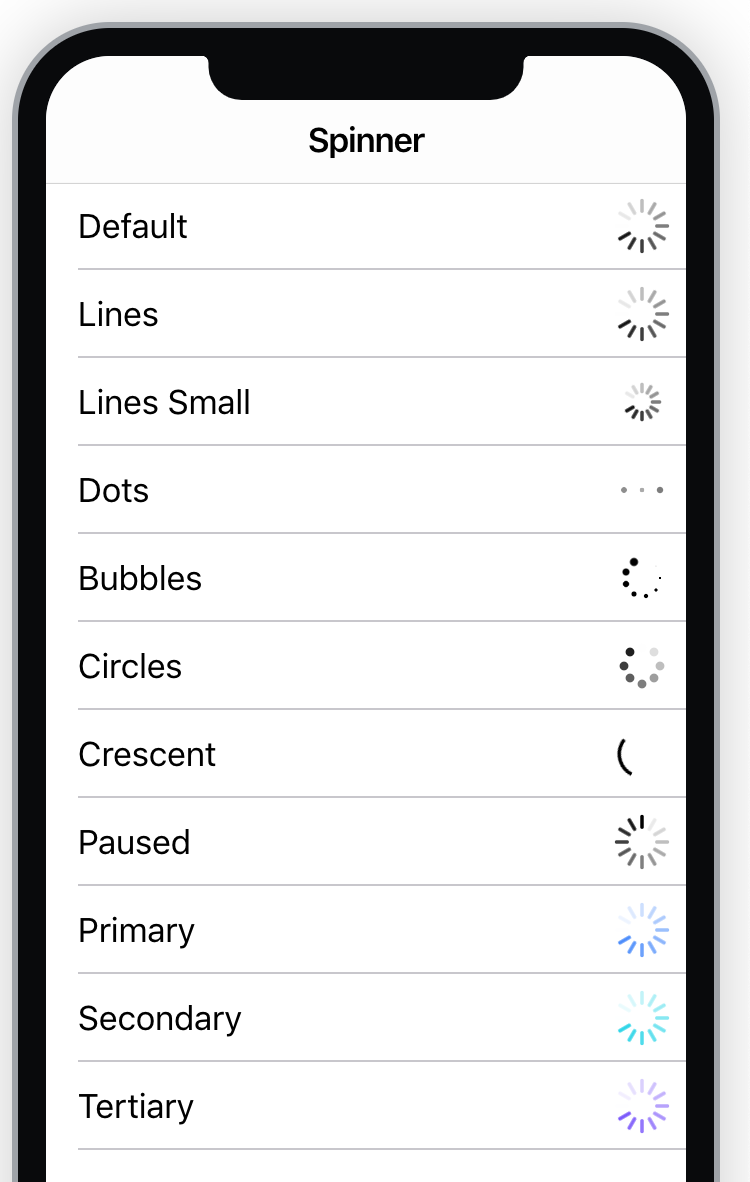
<!-- Default Spinner -->
<ion-spinner></ion-spinner>
<!-- Lines -->
<ion-spinner name="lines"></ion-spinner>
<!-- Lines Small -->
<ion-spinner name="lines-small"></ion-spinner>
<!-- Dots -->
<ion-spinner name="dots"></ion-spinner>
<!-- Bubbles -->
<ion-spinner name="bubbles"></ion-spinner>
<!-- Circles -->
<ion-spinner name="circles"></ion-spinner>
<!-- Crescent -->
<ion-spinner name="crescent"></ion-spinner>
<!-- Paused Default Spinner -->
<ion-spinner paused></ion-spinner>
위와같이 쉽게 이용할 수 있습니다.
다만 ts로 스피너가 작동할 시간을 정해야 합니다.
// file.ts
// LodingController를 import해서 사용합니다.
constructor(loadingCtrl: LoadingController) {}
openSpinner() {
this.loadingCtrl({keyboardClose:true, message:"..."})
.then(loadingEl => {
loadingEl.present();
shomeMethod().subscribe(() => {
loadingEl.dismiss();
})
})
}LoadingController를 import해서 사용해야 합니다.
loadingEl의 present()와 dismiss()로 시작과 종료를 명시해주어야 합니다.
<ion-action-sheet>
"Show Action Sheet" 버튼을 누르면 아래에서 창이 나타나는 기능입니다.

import { Component } from '@angular/core';
import { ActionSheetController } from '@ionic/angular';
@Component({
selector: 'action-sheet-example',
templateUrl: 'action-sheet-example.html',
styleUrls: ['./action-sheet-example.css'],
})
export class ActionSheetExample {
constructor(public actionSheetController: ActionSheetController) {}
async presentActionSheet() {
const actionSheet = await this.actionSheetController.create({
header: 'Albums',
buttons: [{
text: 'Delete',
role: 'destructive',
icon: 'trash',
handler: () => {
console.log('Delete clicked');
}
}, {
text: 'Share',
icon: 'share',
handler: () => {
console.log('Share clicked');
}
}, {
text: 'Play (open modal)',
icon: 'arrow-dropright-circle',
handler: () => {
console.log('Play clicked');
}
}, {
text: 'Favorite',
icon: 'heart',
handler: () => {
console.log('Favorite clicked');
}
}, {
text: 'Cancel',
icon: 'close',
role: 'cancel',
handler: () => {
console.log('Cancel clicked');
}
}]
});
await actionSheet.present();
}
}create매쏘드를 이용해서 각 버튼의 넥스트와 기능을 명시해주어야 합니다.
ActionSheetController라는 컨트롤러를 import해서 사용합니다.
'프로그래밍 > Ionic' 카테고리의 다른 글
| State 관리 (0) | 2019.10.12 |
|---|---|
| Styling & Theming (0) | 2019.10.12 |
| 캐패시터로 네이티브 앱 만들기 (0) | 2019.09.25 |
| Ionic Component Basics (0) | 2019.09.18 |
| 아이오닉 튜토리얼 (0) | 2018.06.03 |